Call Test Data Profile in Testcase
This guide provides step-by-step instructions on how to call a test data profile in a testcase. It explains how to navigate to the necessary sections, add the required steps, select the test data profile, and set the start and end parameters. Following this guide will ensure that the test data profile is added successfully with all the necessary details.
Interactive Demo
Steps
This guide provides step-by-step instructions on how to call a test data profile in a testcase. It explains how to navigate to the necessary sections, add the required steps, select the test data profile, and set the start and end parameters. Following this guide will ensure that the test data profile is added successfully with all the necessary details.
Tip: Add Timeout Template
1. Navigate to Test Development Section

2. Click on Testcase
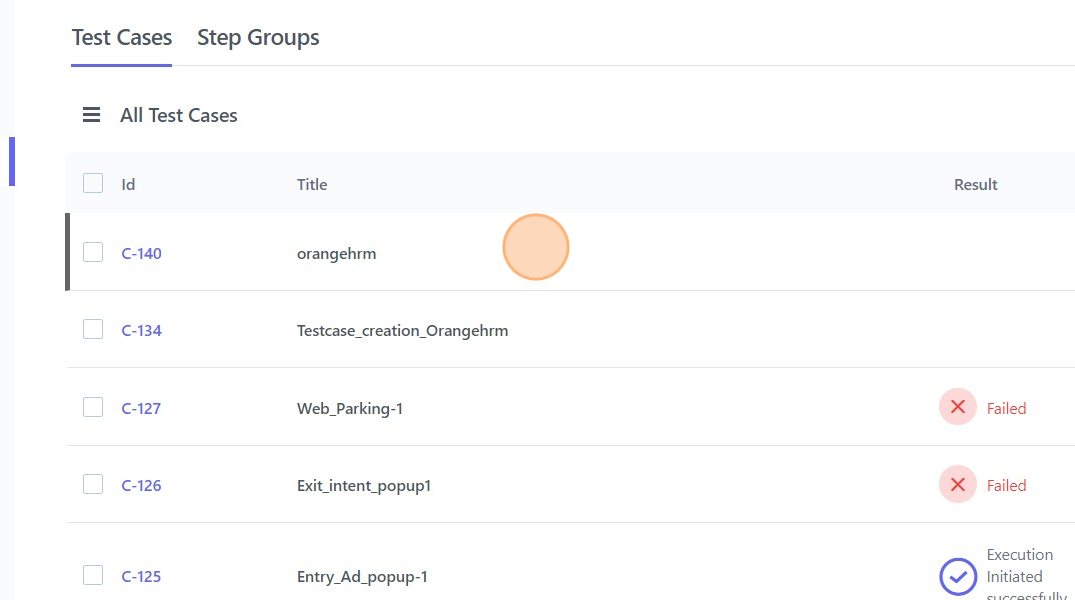
3. Click on the dotted icon
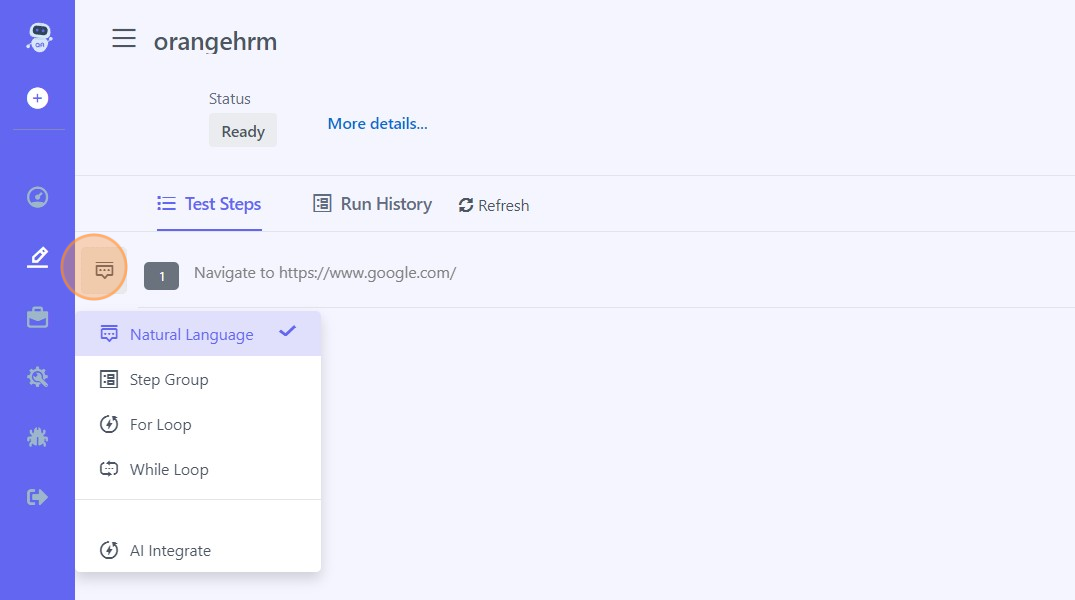
4. Select For Loop

5. Click on Test data Profile dropdown

6. Select the required Test Data Profile

7. Click on the Start loop dropdown and select the data point

8. Here we are selecting from User 1

9. Click on the End loop dropdown

10. Select the End Data point

11. Click on Create
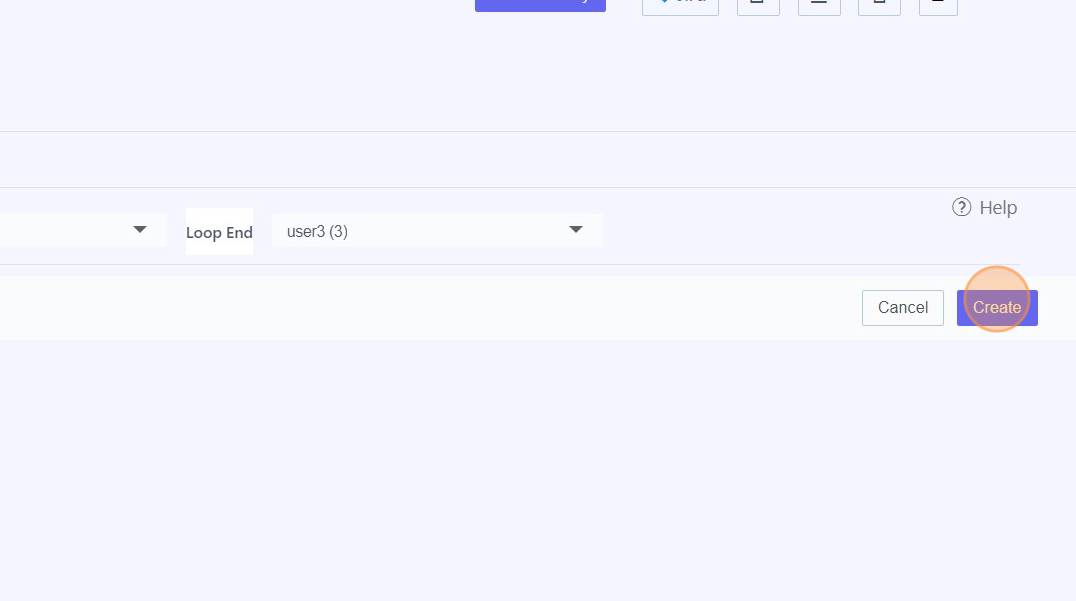
12. Click on + Add Step

13. Now add the Template Navigate to test-data

14. Click on Edit -> add the URL in the test-data section -> Click on Create

15. Click on Update

16. Click on + Add Step

17. Add Click on label Template

18. Click on label and select the right element

19. Click on Create

20. Click on + Add Step

21. Add Enter Test-data in the label field Template

22. Select test-data and click on backspace

23. In the dropdown options select @|parameter|
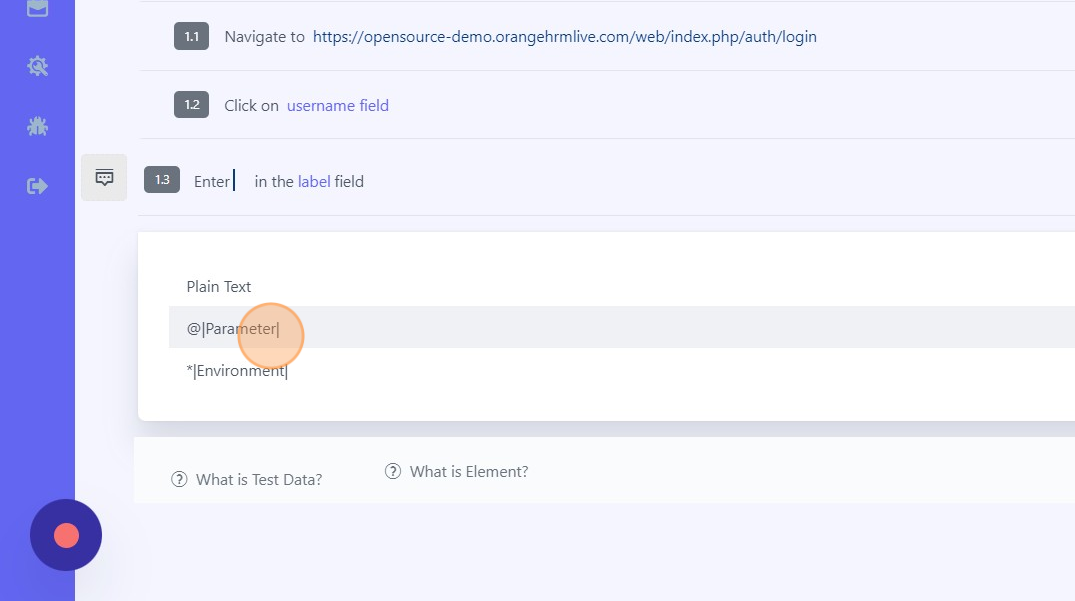
24. Select the suitable Parameter from the Test Data Profile.
Here from "Test Data Profile" Parameter Name we are selecting User_name_

25. Click on User_name_
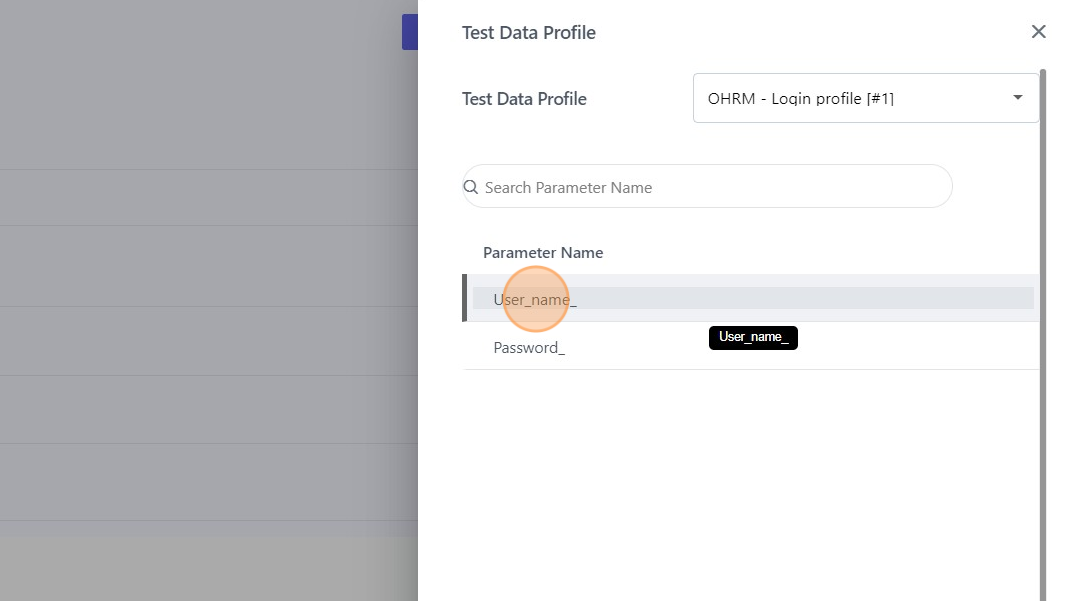
26. Username has been added

27. Click on label

28. Select suitable label from the list

29. Click on Create

30. Here you can see we have called the Username Parameter values from Test Data profile and we are entering it the Username Label field
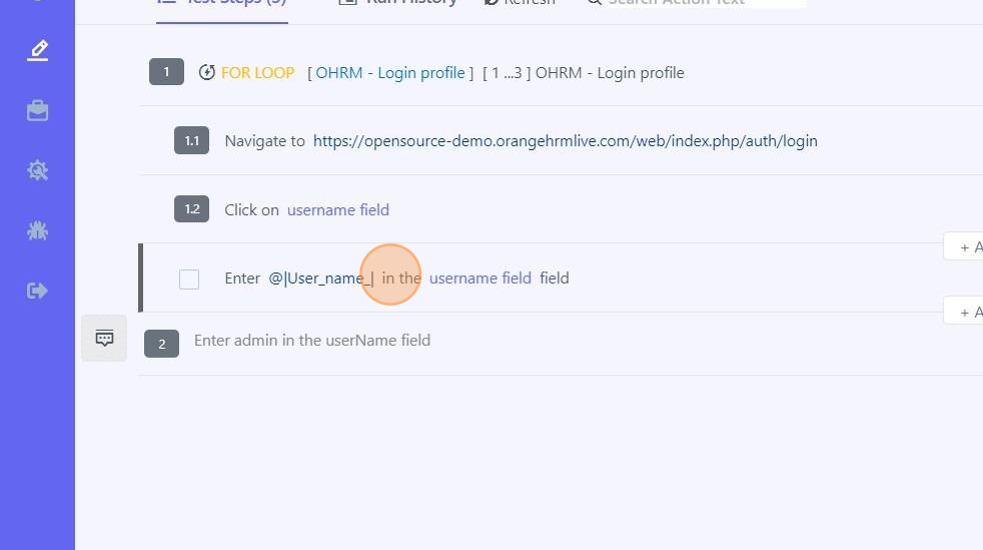
31. Click on + Add Step and repeat same process for Password section

32. Add Click on label Template

33. Click on label here

34. Select Password field from the list

35. Click on Create

36. Click on +Add Step

37. Add Enter test-data in the label field Template

38. Select test-data and click on backspace and Select @|Parameter| from dropdown

39. Now select the suitable Parameter from the list.\ \ Here we are selecting Password_ parameter
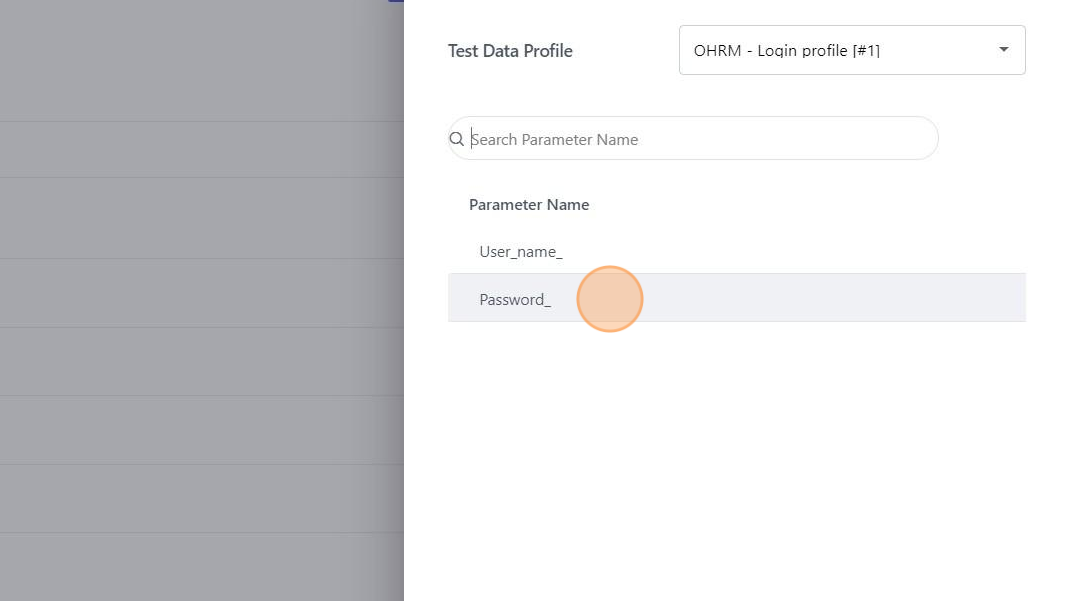
40. Click on Password_

41. Click on label

42. Select suitable label from the list. Here we are selecting password field

43. Click on Create

44. Here you can see we have called the Password Parameter values from Test Data profile and we are entering it the Password Label field

45. Click on +Add Step

46. Add Click on label Template

47. Click on label and Select suitable Element from the list. Here we are selecting Login

48. Click on Create
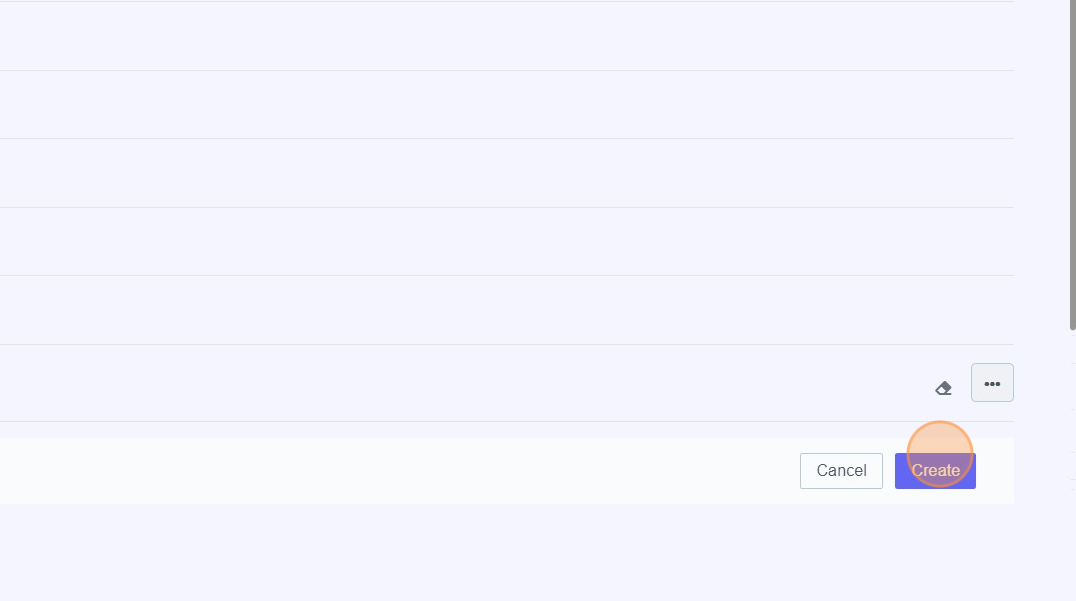
49. We have added all the steps

50. Click on Run

51. Click on Run History to view the results
